In this article I’m going to show you how to turn ambient sounds, like engine recordings, background noise or environment audio clips, into seamlessly looping sound effects that you can use in your game.
What’s more, I’ll be doing it in Audacity which, apart from being pretty darn good, is completely free.
So… How do you make a loop in Audacity?
- Use the select tool to highlight the audio you want to loop
- Use trim outside selection to remove any excess audio that you don’t want
- Use the cut tool to detach a section from the start of the loop
- Move it to a new channel and move the section to a point slightly past the end of the audio clip (so that it overlaps)
- Select the overlapping region across both channels and select create crossfade
- Apply a very short fade in at the start and fade out at the end of the clip to prevent a pop when the file first starts
In this article, I explain exactly how to perform each of these actions in detail and show you how to make a seamless ambient loop in Audacity, step by step.
How to make looping sound effects with Audacity
To demonstrate how to make a loop from a longer audio clip, I’m going to create a looping wind sound effect from a simple recording of me blowing into my microphone (with a pop shield).
Here’s what the original recording sounds like:
I’m going to show you how to cut out a section of the recording and use it to create a short, seamless loop.
Here’s how to do it…
- Download and open Audacity, if you haven’t already.
- Drag and drop your source audio into the project window. You’ll be asked if you want to make a copy of the file, you can choose either option but it’s usually better to select ‘Make a Copy’.
- Select the section of audio that you’d like to loop using the Select tool
 .
.
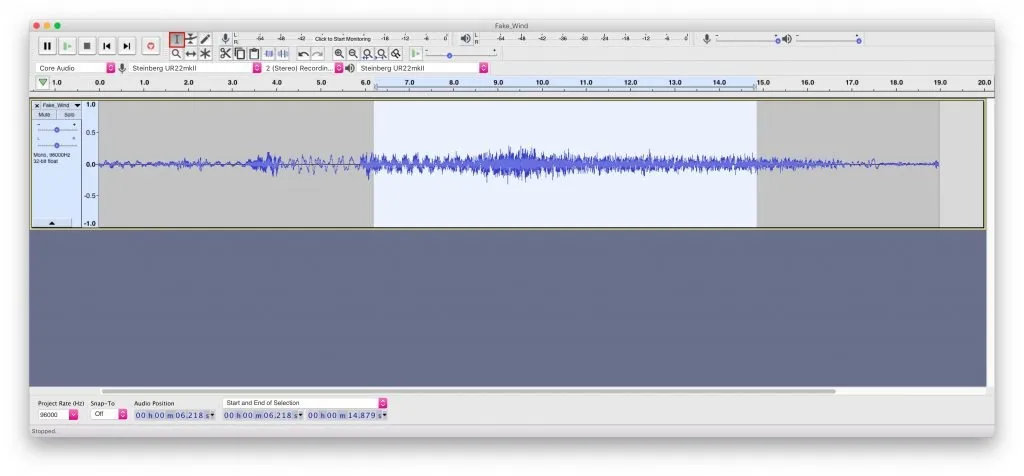
- Use Trim Outside Selection
 to remove audio either side of the selection.
to remove audio either side of the selection.
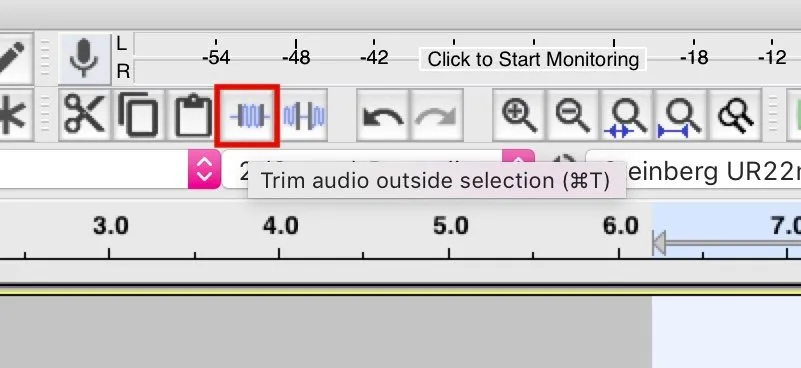
- Switch to the Time Shift tool
 and move the trimmed audio to the start of the track.
and move the trimmed audio to the start of the track.
Creating a crossfade in Audacity
- Switch back to the Select tool
 and select a section from the start of the clip. How much of the clip you select will affect how long the crossfade is during the loop so make sure to select enough for a smooth fade (aim for at least a few seconds).
and select a section from the start of the clip. How much of the clip you select will affect how long the crossfade is during the loop so make sure to select enough for a smooth fade (aim for at least a few seconds).
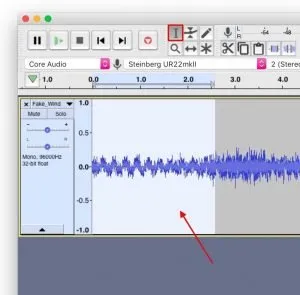
- Use the Cut tool
 to cut the selection, click off of the current track (in the space below) and use the Paste tool
to cut the selection, click off of the current track (in the space below) and use the Paste tool  to paste the cut section on to a new track.
to paste the cut section on to a new track. - Using the Time Shift Tool
 , move the newly pasted section to the end so that it just overlaps the end of the original audio track.
, move the newly pasted section to the end so that it just overlaps the end of the original audio track.
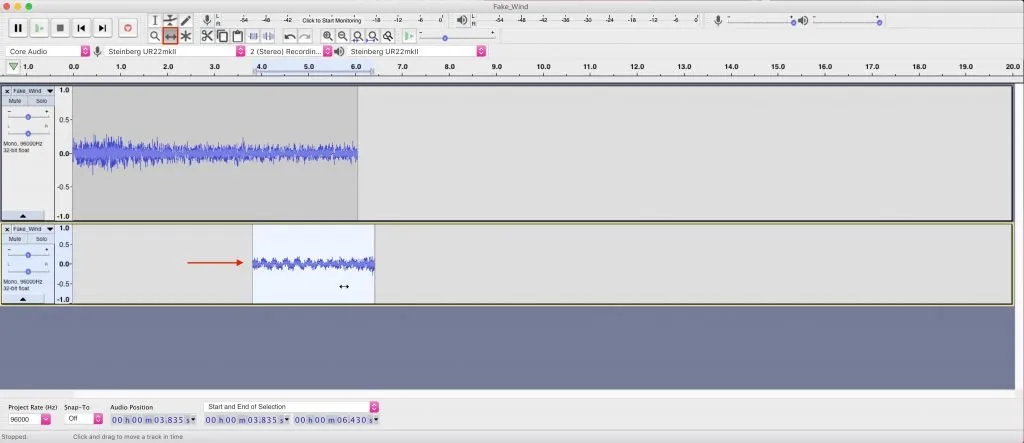
- Using the Select tool
 , click and drag to highlight a crossfade region across both audio tracks, using the yellow guide lines to snap to the end of the top clip and the start of the bottom clip.
, click and drag to highlight a crossfade region across both audio tracks, using the yellow guide lines to snap to the end of the top clip and the start of the bottom clip.
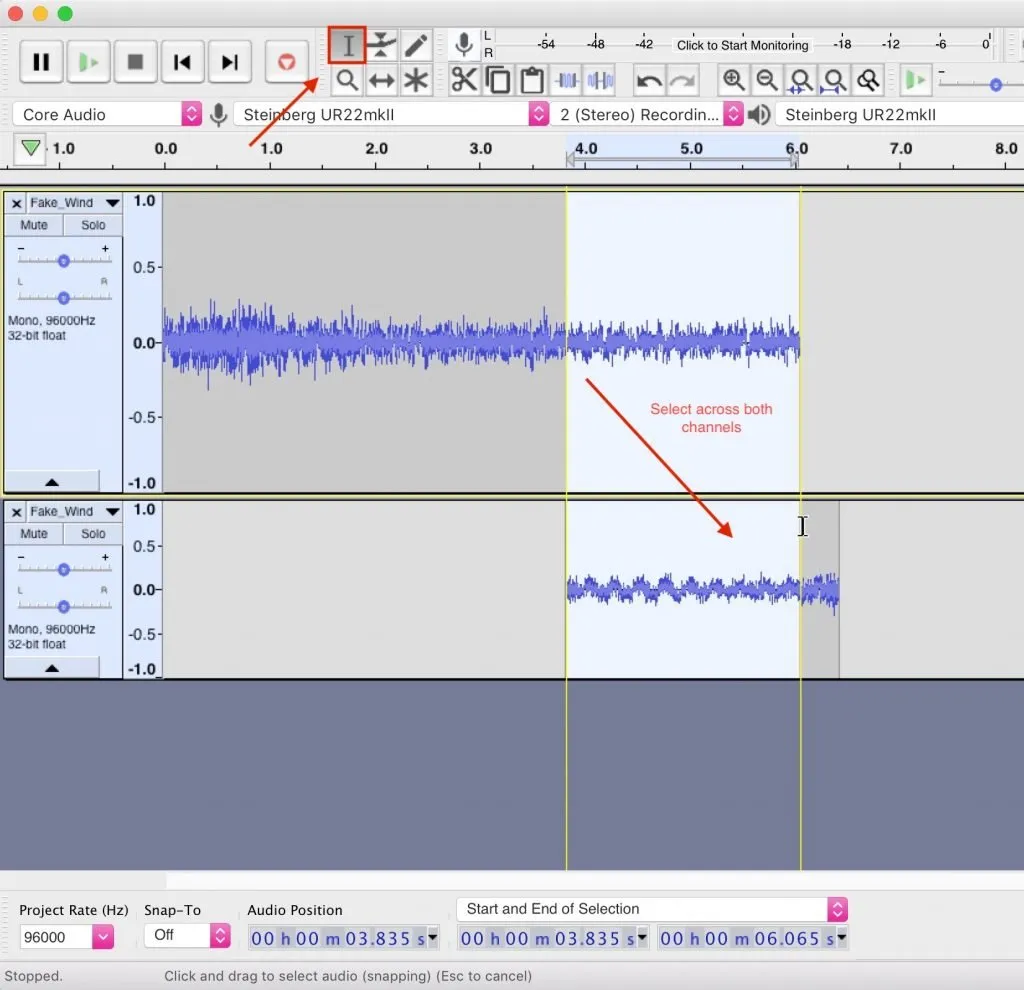
- Select Effects > Crossfade Tracks from the menu.
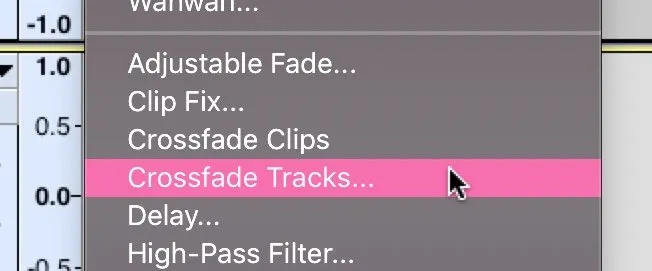
- For the Fade Type choose Constant Power 1 and hit OK. This prevents a dip in volume in the middle of the crossfade that you might get with a linear fade curve.
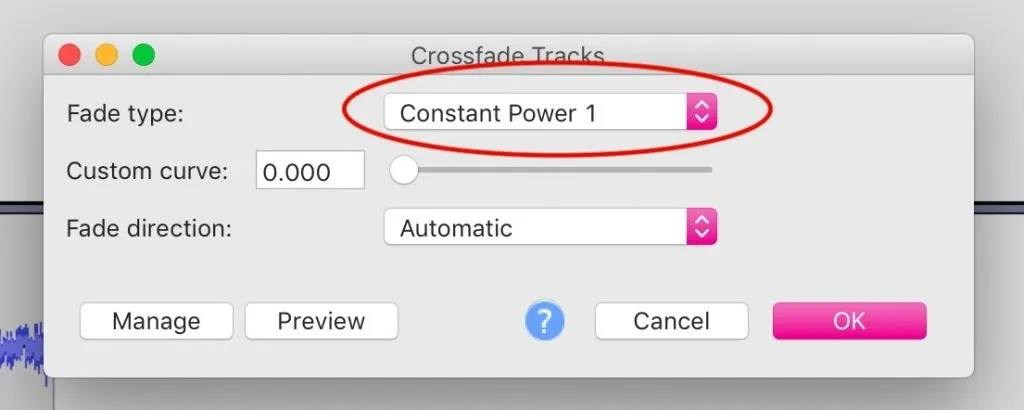
- Your audio tracks should now look something like this:
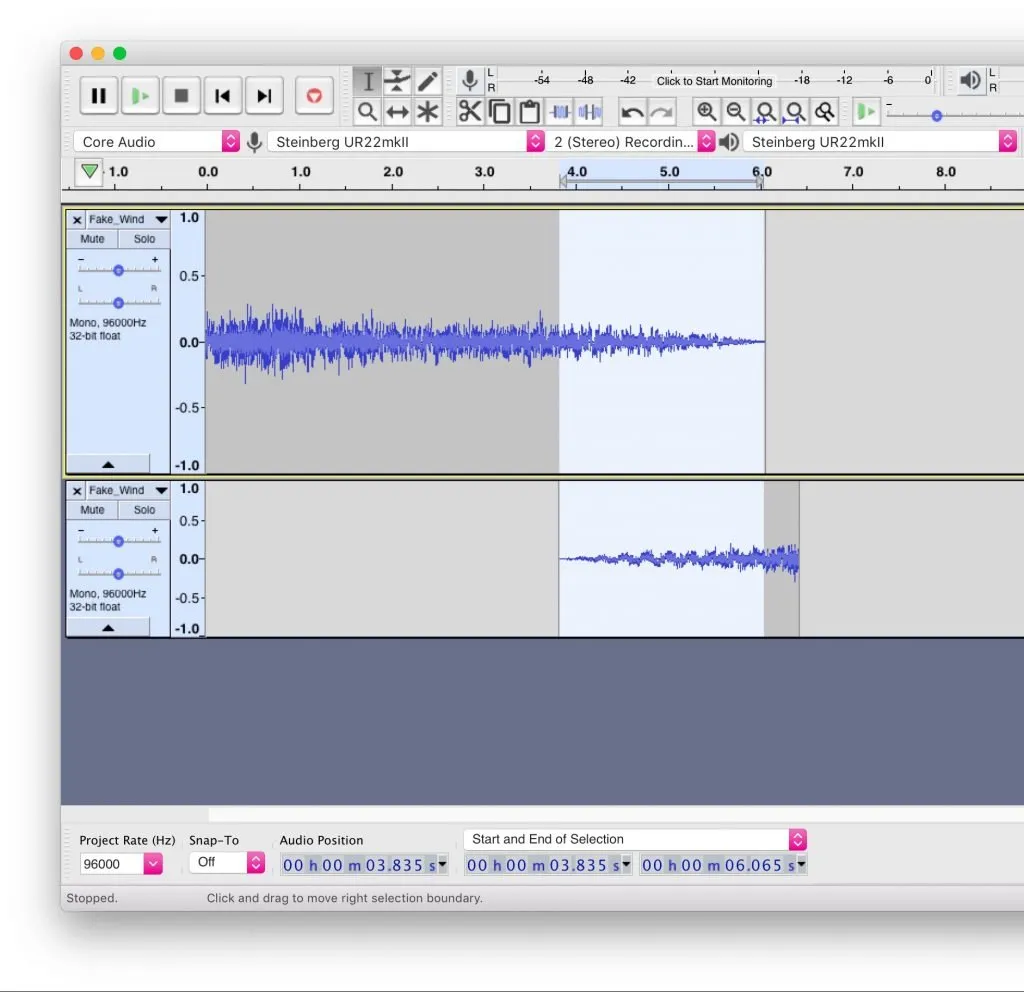
Creating the seamless loop
- You’re almost done! Zoom in to the very beginning of the first audio clip, make sure you’re at the start and that you’re zoomed in so much that the audio wave becomes a single line, instead of a block of colour.
- Using the Select tool
 Select a, very, small section at the beginning of the audio wave. Select Effects > Fade In to apply a short fade in.
Select a, very, small section at the beginning of the audio wave. Select Effects > Fade In to apply a short fade in.
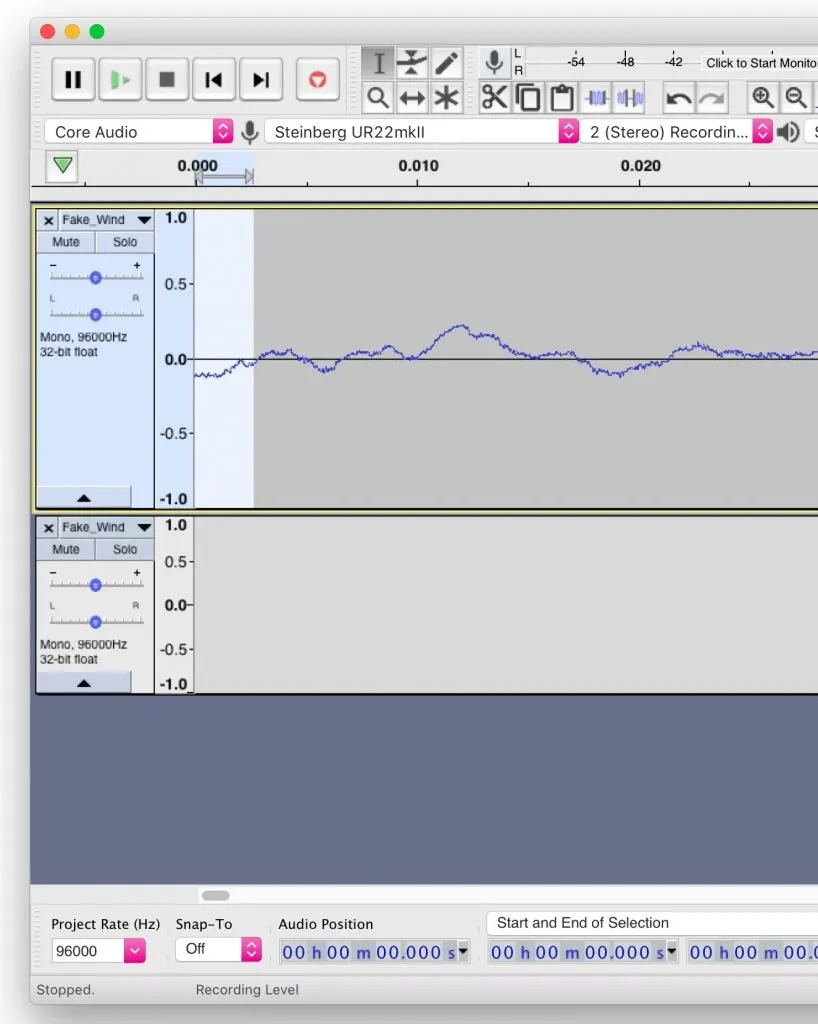
- Zoom to the very end of the second clip and do the same, this time selecting Effects > Fade Out.
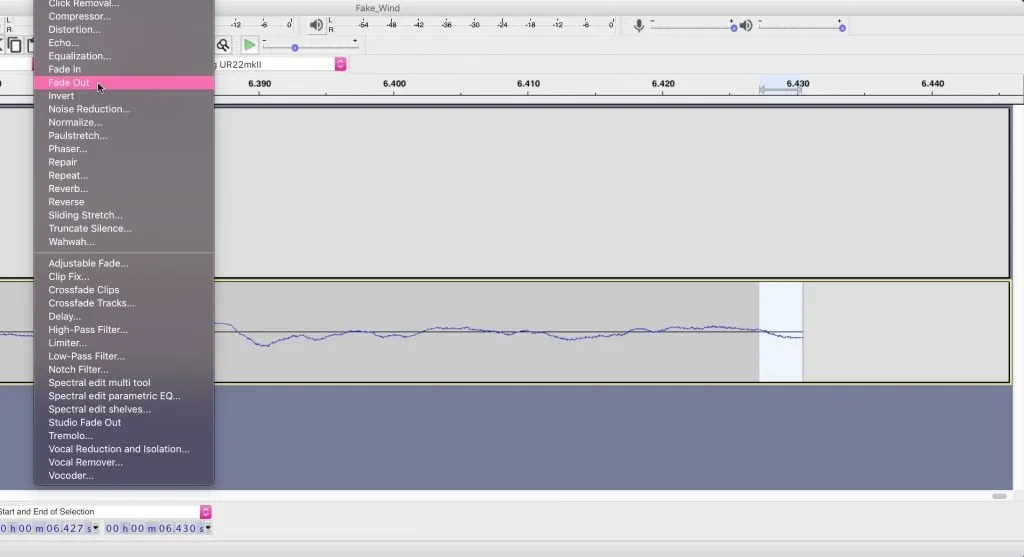
- Select both clips using Select > All or by pressing cmd+A / ctrl+A. Preview the loop by selecting Transport > Playing > Loop Play. If everything is sounding right, it’s time to export.
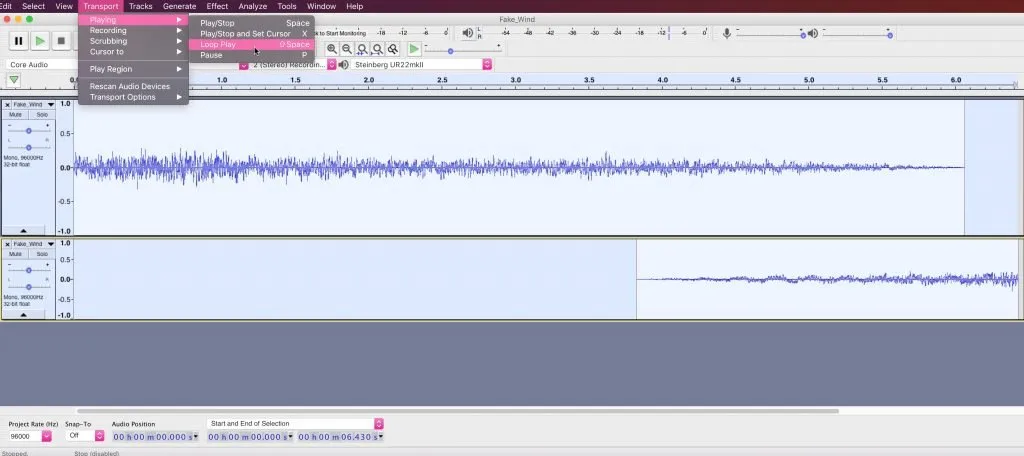
Adding a short fade in and out prevents the audio file from popping when it first plays from silent. It works best when you try to match the natural curve of the audio wave. If you can hear a quick, smooth dip, like a bump at the loop point, then the fades are too long, if you can hear a noise that resembles a static pop, the fades are too short. You may need to listen with headphones to check this.
- Change the sample rate. If, like me, you’ve been using a high sample rate audio clip (my file was 96khz) then now would be a good time to choose a lower sample rate for export. Select Project Rate in the bottom left corner and choose a new sample rate. For game development, and many other uses such as CD quality music, 44100 (44.1khz) is more than adequate. 48000 (48khz) is also fine, but is more often used in video work.
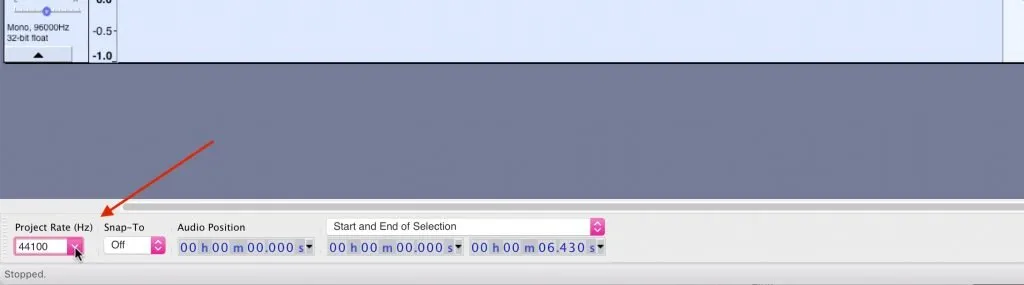
- And you’re done! Select File > Export and choose 16bit WAV to save the loop. Please note that many compressed formats, particularly MP3 do not loop properly so you’re better off using uncompressed audio.
The End Result
Here’s the final loop, repeating three times:
Now it’s your turn
Audacity makes it easy to professionally edit and create looping sound effects without spending money on pro audio software that you probably don’t need for basic tasks like this.
Now that you can edit your own looping sound effects, what will you make and what will you use it for? Let me know by leaving a comment before you go.
Image Attribution
Audacity logo Copyright © 2019 by Audacity
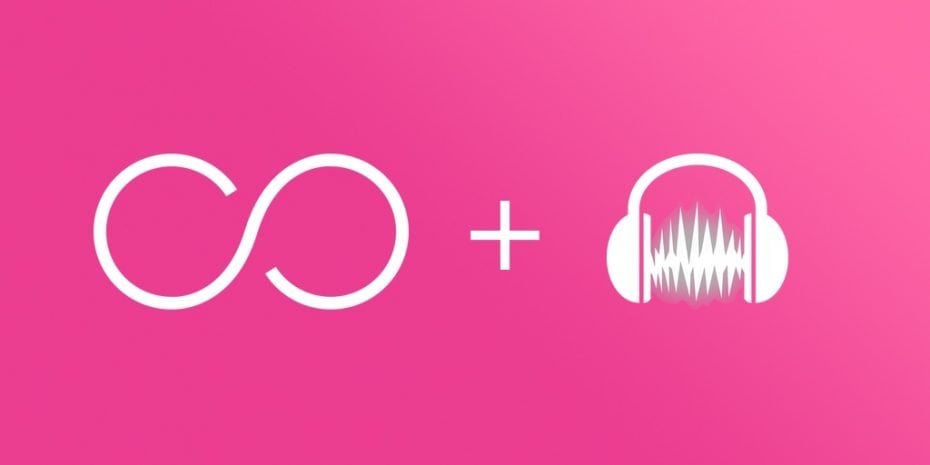


Comments
thank you for the guide ,i will use it for games and music 🙂
Thanks Simone, Glad it helped.
This is the second guide of yours that I have used. Thank you for making your expertise available to new developers.
You’re welcome!
Hi John! Just wanted to mention that I really, really appreciate this guide. I studied technical communication in college and gained an understanding of what makes a good guide. This one presents the information in a manner that is easy to understand–but also easy to learn.
I’ve found that most of Audacity’s tools are pretty intimidating for a beginner, but following this guide (and having it work for my loop!) was a godsend.
Thanks for making this.
Thanks so much! I tried to make it as easy to follow as I could so I’m glad to hear it helped!
Great tutorial, used this to make a 1 hour ambient loop for a YouTube video. For anyone looking to do something like that, just select all tracks and use the Effect > Repeat tool to seamlessly copy/paste your work as many times as needed.
Thanks again.
Thanks for the tip!
i Need to book mark this hehe 😀
loved your breathing to make wind sounds and after work it loops 😀
This really helped me mix my ambient music for my youtube channel! Thank you!
You’re welcome Louie, glad it helped.
I am going to make a rolling ball effect 😉
That’s great!
Thank you ! very helpful
You’re welcome
Thanks for the tutorial John! I still have a slight problem. Although I didn’t use Audacity, I’ve created a loop in Reaper. The loop sounds the way I want it to be but when I listen to the loop through Unreal, I can still hear a slight jump in the volume. I’ve tried readjusting many times and trying different lengths of fades, but the problem still persists. Why might that be? Thanks again.
You’re welcome! It seems strange that it sounds fine in Reaper but not Unreal. Are you modifying the sound in Unreal at all? For example, switching to mono from stereo. You could try reimporting back into Reaper and see how it sounds. If it is the fade, however, you’re going to want to check the shape of of the crossfade (generally, equal gain vs equal power). I believe in Reaper you have several shape choices to try so experiment with them to see which produces the results you want. Hope that helps.
Hi, John. Thanks alot for this mini but very helpful tutorial. I’m gonna use it in my games.
You’re welcome Anton!
Hello!
I used this tutorial to turn a 2 minute long wind wooshing sound to a seamless 30 second loop, thank you very much!
You’re welcome! Glad it helped.
Perfect for looping background audio, thanks!
Thanks Tim, You’re welcome!
Amazing, thank you so much!
You’re welcome!
You’re doing a great job!
Thank you!
Thank you for taking the time to write this tutorial.
I used it to seamlessly loop a rain sound to have in the background when sleeping.
The result came out perfect.
Happy to help!
did those options get removed from the effect tab? I cant find most
There is no more Time Shift tool. You can now click on the top of the track beside the name of it to move it around. Crossfade Tracks… is now under Effect > Fading.
I just used this technique to make a sfx for a charge up stance. Very simple and effective. Thanks John.